
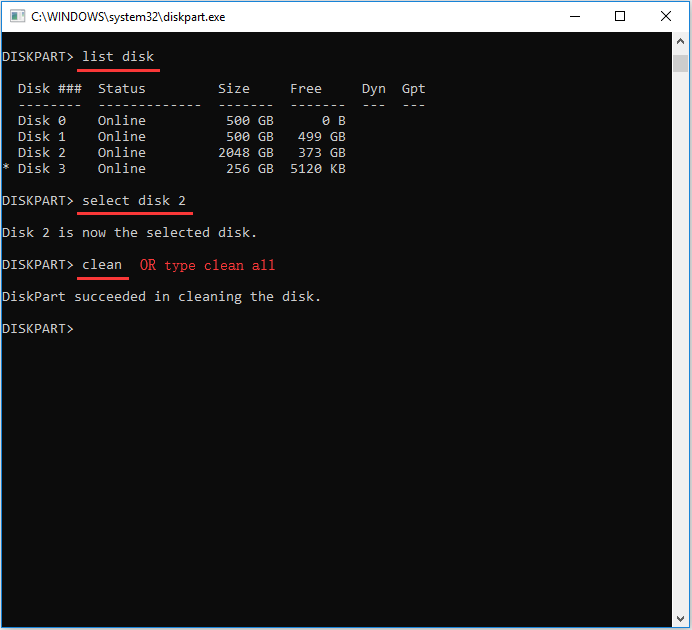
- Windows 7 disk manager command how to#
- Windows 7 disk manager command windows 7#
- Windows 7 disk manager command free#
- Windows 7 disk manager command windows#
However, the activities I perform most often are changing drive letters and resizing partitions.
Windows 7 disk manager command windows#
I use the Disk Management tool in Windows to manage my computer’s partitions and drives. In Disk Management, select and hold (or right-click) the disk and then click Reactivate Disk to bring the disk back online. Disk Management is part of the Storage section of tools on the left side of Computer Management.ĭisk Management is part of Computer Management How are you using Disk Management? Here are 11 ways to open Computer Management in Windows. Access Disk Management from Computer Managementĭisk Management can also be accessed via the more complex Computer Management console.
Windows 7 disk manager command how to#
TIP: For help on this topic, here’s how to create shortcuts for files, folders, apps, and web pages in Windows.
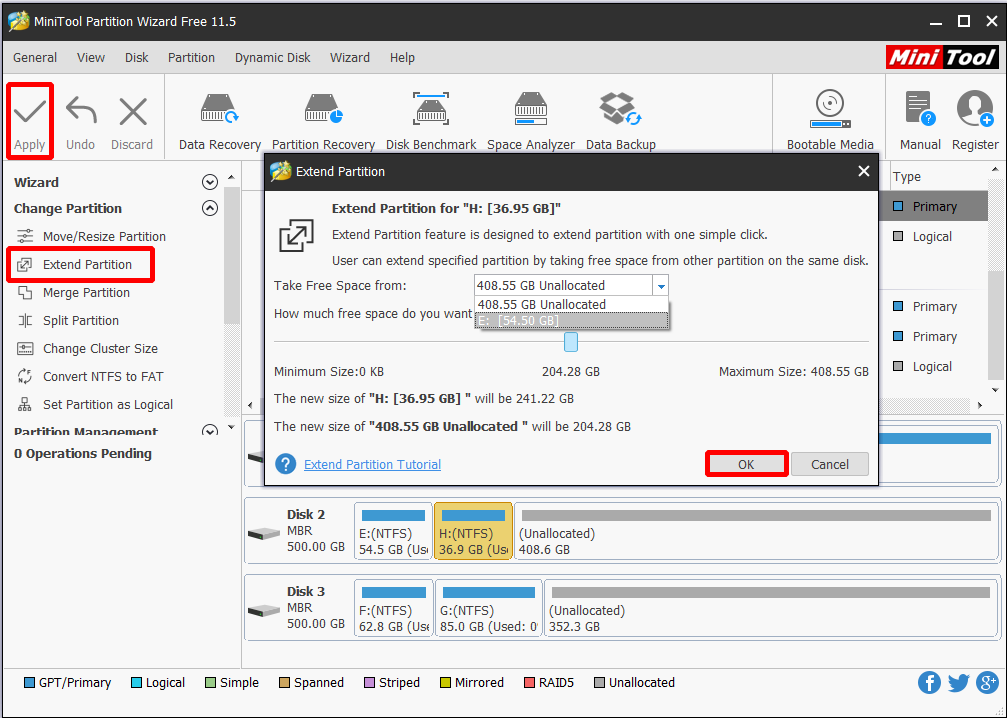
In the Create Shortcut wizard, enter diskmgmt.msc as the target. Right-click on the desktop and choose New > Shortcut To make the shortcut, right-click or press and hold on an empty space on your desktop, and choose New > Shortcut. You can create a Disk Management shortcut by yourself and place it on your desktop or someplace else. The Run command for Disk ManagementĪnother quick method is this: press the Windows + R keys on your keyboard to open the Run window, and type this command:Īdvertisement 7. TIP: Here are 7 things you can do with the Disk Management tool in Windows. The Disk Management window opens immediately. If you want to achieve the same result using only the keyboard, press Windows + X, followed by K. Right-click or press and hold on the Start button and, in the menu that opens, choose Disk Management. The fastest way to open Disk Management is to use the WinX menu. Access Disk Management from Computer Managementġ. Open Disk Management (diskmgmt.msc) from File Explorer Search for Disk Management or diskmgmt.msc Open Disk Management from CMD, PowerShell, or Windows Terminal This disk is now ready to be used for a new application. If we go back and look at the disk in Disk Management, it should now show as "Unknown" and "Not Initialized.That means there are no volumes defined on that drive. If you type "list disk" again you will see that the disk that was cleaned now shows that all space on the drive is free.Once you hit Enter, the disk will be erased. You will not be given a chance to opt out. A window titled Computer Management will open displaying two panes. At the diskpart prompt, type "clean" and hit Enter.If you have selected a drive which contains data that you want to keep and you proceed beyond this point, that data will be erased. Note: Make absolutely certain you have selected the correct disk. At the diskpart prompt, type "select disk x", where x is the disk number that you want to clean.

Windows 7 disk manager command free#
If there were a volume defined on this drive it would likely show zero free space. The free space indicated in diskpart means "space that is available for use on the drive but which does not have a volume defined". Note that disk 5 is the disk we need to clean. This will list all the hard drives in the system.
Windows 7 disk manager command windows 7#
Cleaning a Disk in Windows 7 (or later) Using Diskpart


 0 kommentar(er)
0 kommentar(er)
